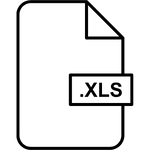¿Te encuentras a menudo navegando a través de extensas hojas de cálculo en Excel, deseando poder mantener siempre a la vista esas importantes filas de encabezado? La solución está más cerca de lo que crees: inmovilizar filas en Excel. Esta técnica te permite desplazarte por tu información sin perder de vista aquellos datos cruciales que guían tu análisis. Descubre en este artículo cómo dominar esta habilidad esencial en Excel, garantizando que tu experiencia de trabajo sea más eficiente y menos frustrante. ¡Prepara tus hojas de cálculo para un cambio transformador!
Cómo Inmovilizar Filas en Excel
La capacidad de inmovilizar filas en Excel simplifica enormemente la navegación por documentos extensos, permite mantener siempre a la vista las cabeceras de las columnas, aun cuando se desplace hacia abajo a través de grandes cantidades de datos. Este procedimiento es especialmente útil en hojas de cálculo con una gran cantidad de filas, donde el seguimiento de qué dato pertenece a qué cabecera puede convertirse rápidamente en una tarea ardua.
Para inmovilizar filas en Excel, primero, debe seleccionar la fila justo debajo de la que desea que permanezca fija. Por ejemplo, si desea inmovilizar la primera fila, seleccione la fila 2. A continuación, vaya a la pestaña “Vista” en la cinta de opciones y haga clic en el botón “Inmovilizar paneles”. En este punto, tendrá varias opciones a elegir: “Inmovilizar paneles”, “Inmovilizar primera columna” o “Inmovilizar filas superiores”. Si seleccionó la fila 2 antes, al elegir “Inmovilizar paneles”, la primera fila quedará fija en su lugar.
No obstante, es importante tener en cuenta que una vez que una fila está inmovilizada, al desplazarse por la hoja, esta se mantendrá visible en la parte superior. Para deshacer la acción, simplemente debe regresar a “Vista” y seleccionar “Descongelar paneles”, lo que devolverá la hoja de cálculo a su estado normal. Este sencillo pero potente herramienta incrementará de manera significativa la eficiencia al trabajar con datos extensos, garantizando que la referencia a la información clave esté siempre a mano, sin importar cuán profundo se desplace por el documento.
Usar la función “Congelar paneles”
La función de Congelar Paneles en Excel es una herramienta imprescindible para mantener una referencia constante mientras nos desplazamos por las demás secciones de una hoja de cálculo extensa. Al aplicar esta funcionalidad, la fila o columna seleccionada permanecerá visible independientemente de hacia dónde nos movamos dentro del documento. Esta característica es particularmente útil cuando estamos trabajando con tablas de datos grandes y necesitamos tener siempre a la vista los encabezados de las columnas o los nombres de las filas.
Para congelar paneles, primero debemos localizar en la barra de menú la pestaña Ver. Dentro de esta sección, encontraremos la opción “Congelar Paneles”. Al desplegar las opciones disponibles, podremos elegir entre congelar las filas superiores, las columnas que tenemos a la izquierda, o bien, una combinación de ambas. Es importante señalar que, antes de utilizar esta función, debemos posicionarnos en la celda que se encuentra justo a la derecha y debajo de las filas y columnas que deseamos congelar. De esta manera, Excel entenderá exactamente qué es lo que queremos mantener visible durante nuestro trabajo.
Una vez aplicada, esta configuración nos permitirá desplazarnos a lo largo y ancho de nuestro documento sin perder de vista los datos importantes. Podemos, en cualquier momento, desactivar o modificar esta opción volviendo a la misma sección dentro de la pestaña Ver. Practicar con esta funcionalidad transformará nuestra manera de trabajar en Excel, facilitándonos el manejo de tablas de datos y optimizando nuestro tiempo al evitar el constante desplazamiento hacia los encabezados para recordar qué representa cada columna.
Pasos para inmovilizar filas
Inmovilizar filas en Microsoft Excel es una función extremadamente útil que permite a los usuarios mantener visible una determinada sección de su hoja de trabajo, mientras se desplazan por el resto del documento. Esto es especialmente práctico cuando se trabaja con listas o tablas extensas y se necesita mantener a la vista los encabezados de las columnas o ciertas filas con información relevante.
Para inmovilizar filas en Excel, primero, asegúrate de que tu documento esté abierto y luego sigue estos pasos. Primero, selecciona la fila inmediatamente debajo de la fila o filas que deseas inmovilizar. Por ejemplo, si quieres inmovilizar las primeras tres filas de tu hoja de cálculo, seleccionarías la fila 4. Luego, dirígete a la pestaña “Vista” en la cinta de opciones de Excel. Dentro de esta pestaña, encontrarás la opción “Inmovilizar Paneles”. Al hacer clic en ella, se desplegará un menú con varias opciones, selecciona “Inmovilizar Filas Superiores”. Esto hará que las filas por encima de la seleccionada queden fijas y no se muevan mientras te desplazas por el documento.
Es importante mencionar que, si en algún momento necesitas deshacer esta acción, simplemente puedes seguir el mismo camino pero seleccionando la opción “Liberar Paneles”. Esto devolverá tu hoja de cálculo a su estado normal, permitiendo el desplazamiento libre a través de todas las filas y columnas. Utilizar esta función puede mejorar significativamente la eficiencia y la comodidad al trabajar con documentos extensos en Excel.
Trabajar con más de una fila
Al trabajar con grandes conjuntos de datos en Excel, a menudo se presenta la necesidad de mantener visible una o más filas en la parte superior mientras se desplaza por el resto de la hoja de cálculo. Esto es especialmente útil cuando las filas superiores contienen encabezados de columnas que describen los datos. Excel facilita esta tarea mediante la función de inmovilizar paneles, la cual permite que ciertas filas permanezan fijas en la parte superior de la pantalla.
Para inmovilizar más de una fila, primero debes seleccionar la fila justo debajo de aquellas que deseas mantener visibles. Por ejemplo, si quieres inmovilizar las primeras tres filas, debes seleccionar la fila 4. Luego, ve a la pestaña “Vista” en la cinta de opciones y haz clic en “Inmovilizar paneles”. Deberás seleccionar la opción “Inmovilizar paneles” nuevamente del menú desplegable. Inmediatamente, Excel inmovilizará las filas superiores, permitiéndote desplazarte a través de tu hoja de cálculo sin perder de vista la información crítica.
Es importante tener en cuenta que, una vez inmovilizadas, estas filas se mantendrán fijas incluso al aplicar filtros o al ordenar los datos en tu hoja de cálculo. Para deshacer esta acción y volver a la normalidad, simplemente debes regresar a “Vista” > “Inmovilizar paneles” y seleccionar “Liberar paneles”. Este simple, pero poderoso, herramienta mejora significativamente la accesibilidad y la eficiencia al trabajar con hojas de cálculo extensas.