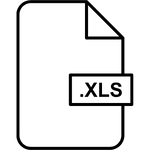En el mundo acelerado de la gestión de datos, mantener la claridad en nuestras hojas de cálculo es más importante que nunca. ¿Te has encontrado lidiando con extensas tablas en Excel y deseando poder tener siempre a la vista esos títulos tan cruciales? La solución es más simple de lo que crees: fijar una fila. Acompáñanos en este recorrido donde te enseñaremos el paso a paso para mantener esa fila esencial siempre visible, facilitando tu navegación y eficiencia en el trabajo. No permitas que la información importante se deslice entre tus dedos; aprende cómo fijar una fila en Excel y transforma la manera en que interactúas con tus datos.
Cómo Fijar Una Fila en Excel
Cuando trabajas con hojas de cálculo extensas en Excel, mantener a la vista información relevante como los encabezados de columna se convierte en una necesidad para no perderse entre tantos datos. Fijar una fila es una función muy útil que Excel ofrece para mejorar la navegación y la comprensión de los datos. A continuación, exploraremos el proceso de cómo fijar una fila de manera sencilla. Primero, es importante abrir la hoja de cálculo con la que deseas trabajar. Una vez abierta, debes ubicarte en la pestaña “Vista” en la barra de menú superior. Dentro de esta pestaña encontrarás la opción “Inmovilizar Paneles”. Al posicionar el cursor sobre esta opción, se desplegarán varias opciones. Para fijar la primera fila, simplemente selecciona “Inmovilizar fila superior”. Si, por otro lado, deseas fijar una fila diferente a la primera, debes primero seleccionar la celda que está inmediatamente debajo de la fila que quieres fijar y luego seguir el mismo proceso. Este proceso permite que, al desplazarte por tu hoja de cálculo, la fila fijada se mantenga siempre visible en la parte superior, lo que facilita la referencia a los títulos de tus columnas o a la información clave que no quieres perder de vista. Además, es un proceso reversible; si en algún momento necesitas desfijar la fila, simplemente debes volver a la pestaña “Vista”, seleccionar “Inmovilizar Paneles” y luego “Liberar Paneles”. Esto volverá tu hoja de cálculo a su estado original, sin ninguna fila fijada. Implementar este sencillo pero efectivo método mejorará significativamente tu eficiencia al trabajar con documentos complejos. Asegura una mejor organización visual de tus datos, permitiéndote enfocarte en el análisis en lugar de perder tiempo buscando referencias. Recuerda, dominar estas herramientas básicas te permitirá aprovechar al máximo el potencial de Excel.
Seleccionar la Fila Deseada
Para comenzar el proceso de fijación de una fila en Microsoft Excel, el primer paso esencial es seleccionar adecuadamente la fila que deseas mantener visible mientras te desplazas por el documento. Este paso es crucial para asegurarte de que la información relevante permanezca siempre a la vista, mejorando así la eficiencia al trabajar con grandes conjuntos de datos. Es importante tener en cuenta que solo puedes fijar filas que se encuentren en la parte superior de la hoja de cálculo; no es posible fijar filas que se encuentren en medio o al final sin antes ajustar el layout de tu información.
Para seleccionar la fila, simplemente haz clic en el número de la fila a la izquierda del todo. Verás cómo toda la fila se resalta, indicando que ha sido seleccionada. En casos donde necesites fijar más de una fila, puedes hacer clic en la primera fila que deseas fijar, luego, manteniendo presionada la tecla Shift, haz clic en la última fila. De esta manera, todas las filas entre ellas estarán seleccionadas. Recuerda, la selección adecuada es fundamental para el éxito de este proceso.
Una vez seleccionada la fila o filas, estás listo para proceder al siguiente paso, que es el proceso de fijación propiamente dicho. Este paso te permitirá mantener la información más importante siempre visible, independientemente del desplazamiento vertical que hagas en tu hoja de cálculo. Es una función extremadamente útil para análisis de datos, generación de reportes y, en general, para manejar grandes volúmenes de información de manera más eficiente.
Usar la Función “Congelar Paneles”
La función “Congelar Paneles” en Excel es una herramienta esencial para mejorar la visibilidad de nuestras hojas de cálculo, especialmente cuando trabajamos con grandes cantidades de datos. Esta función nos permite mantener visible una fila o columna mientras nos desplazamos por el resto de la hoja. Su utilización es sencilla, pero su impacto en la eficiencia al analizar datos es significativo.
Para congelar una fila, simplemente debemos seleccionar la fila justo debajo de la que deseamos mantener fija. Por ejemplo, si queremos congelar la primera fila, seleccionaremos la fila 2. A continuación, nos dirigimos a la pestaña “Vista” en la cinta de opciones de Excel y hacemos clic en “Congelar Paneles”. Dentro de las opciones disponibles, elegimos “Congelar fila superior” si nuestro objetivo es mantener a la vista la primera fila. De manera análoga, si lo que deseamos es congelar una columna, seleccionaremos la celda que está inmediatamente a la derecha de la columna que queremos congelar y seguiremos un proceso similar.
Una vez aplicada, esta función permite a los usuarios desplazarse libremente por el documento mientras mantienen siempre a la vista la información clave que han decidido congelar. Esta característica es particularmente útil para comparar datos o realizar seguimientos a lo largo de registros extensos sin perder el punto de referencia. Además, es importante mencionar que esta función es reversible y puede ajustarse en cualquier momento según las necesidades del usuario, simplemente volviendo a la opción “Congelar Paneles” y seleccionando “Liberar paneles”.
| Mes | Ingresos | Gastos |
|---|---|---|
| Enero | $5,000 | $3,000 |
Aplicando esta funcionalidad, tablas como la mostrada anteriormente se vuelven más manejables, permitiendo a los usuarios mantener un control visual sobre los encabezados o columnas de interés mientras examinan los datos.”)
Alternativas a “Congelar Paneles”
Cuando trabajas en Microsoft Excel, fijar una fila superior es una práctica común para mantener visible la información relevante al desplazarse por el documento. Sin embargo, “Congelar Paneles” no es la única opción para gestionar la visibilidad de datos importantes. Explorar alternativas puede optimizar tu experiencia y ofrecer soluciones más adaptadas a tus necesidades específicas. Una alternativa interesante es la opción “Dividir”. Esta funcionalidad divide la ventana de tu hoja de cálculo en paneles independientes, que se pueden desplazar de manera separada. A diferencia de “Congelar Paneles”, “Dividir” permite una comparación más flexible de diferentes secciones de tu hoja de trabajo, especialmente útil para análisis detallados o revisiones de datos extensos. Para acceder a esta opción, simplemente ve a la pestaña “Vista” y selecciona “Dividir”. Ajusta los divisores según tu necesidad para mantener visible la información clave. Otra estrategia útil es el uso de “Vista Nueva”. Esta función, disponible en versiones más recientes de Excel, te permite abrir la misma hoja de cálculo en ventanas separadas. Cada ventana puede mostrar diferentes partes de tu documento, facilitando la labor de monitorear y editar secciones distintas simultáneamente. Para utilizarlo, ve a la pestaña “Vista” y selecciona “Nueva ventana”. Esto puede ser particularmente eficaz para trabajar con datos que requieren referencias cruzadas frecuentes o para colaborar en documentos complejos con otros usuarios. Las técnicas mencionadas ofrecen flexibilidad y eficiencia al trabajar con documentos extensos y complejos, representando valiosas alternativas a la función “Congelar Paneles” en Excel. Experimentar con estas opciones puede revelar nuevas posibilidades para gestionar y analizar tus datos de manera efectiva.