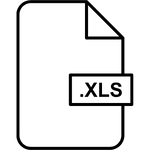En el mundo de la gestión de datos y la organización de información, Excel emerge como una herramienta indispensable. Sin embargo, ¿alguna vez te has encontrado ante la necesidad de dividir una celda para mejorar la presentación de tus datos o simplemente para organizar mejor tu información? En este artículo, exploraremos los pasos esenciales para dividir una celda en Excel, un proceso que, aunque puede parecer complejo, es más accesible de lo que piensas. Prepárate para transformar la manera en que trabajas con tus hojas de cálculo.
Dividir una celda en Excel paso a paso
Dividir una celda en Microsoft Excel permite convertir datos complejos y aparentemente inconexos en información manejable y organizada. Para conseguirlo, Excel ofrece varias herramientas y funciones que facilitan la tarea. Una de las formas más prácticas de dividir una celda es mediante la utilización de la función “Texto en columnas”, disponible en la pestaña de “Datos”. Esta función es especialmente útil cuando se manejan datos importados o copiados de otra fuente que requieren ser separados en distintas columnas.
El proceso comienza seleccionando la celda o rango de celdas que deseas dividir. A continuación, bajo la pestaña “Datos”, encontrarás la opción “Texto en columnas”, la cual abrirá un asistente que te guiará a través de diferentes opciones de división. Dependiendo de cómo estén organizados tus datos, puedes escoger entre una división fija, donde defines una anchura específica para las divisiones, o una división basada en delimitadores, como puedan ser comas, espacios, puntos y comas, entre otros. Esta última opción es muy versátil y se ajusta a una amplia variedad de situaciones.
Una vez seleccionada la forma de dividir tus datos, el asistente te mostrará una vista previa de cómo quedará tu información distribuida en nuevas columnas. Es crucial en este punto revisar que todos los datos estén correctamente asignados antes de finalizar el proceso. Este sencillo pero poderoso método no solo te ayudará a mantener tus hojas de cálculo organizadas, sino que también te permitirá analizar y trabajar de manera más efectiva con tus datos.
Opciones de división de celdas
Dividir una celda en Microsoft Excel es una tarea común que puede ser necesaria por varias razones, como mejorar la presentación de los datos o facilitar su análisis. Aunque Excel no permite directamente “dividir” una celda en múltiples celdas de manera horizontal o vertical dentro de la misma celda, existen métodos útiles para lograr un resultado similar. Uno de estos métodos es utilizar la función ‘Texto en columnas’, adecuada para separar el contenido de una celda en varias celdas basándose en un delimitador específico, como un espacio, coma o punto y coma.
Otra opción es insertar saltos de línea manualmente dentro de una misma celda para dar la apariencia de que está dividida en secciones. Esto se logra presionando ALT + ENTER donde deseas que ocurra el salto de línea. Aunque esto no divide físicamente la celda en partes más pequeñas, puede ser útil para mostrar información de manera más clara dentro de una única celda. Finalmente, también es posible combinar varias celdas para crear una más grande que luego puede ser subdividida alinear el contenido en varias líneas usando la alineación del texto. Esta técnica, aunque no divide la celda en el sentido tradicional, puede ser beneficiosa para la organización visual de los datos.
Por lo tanto, aunque Excel no ofrece una función directa para dividir una celda de la misma manera que se fusionan, con creatividad y el uso apropiado de las herramientas disponibles, se pueden lograr efectos similares. Estas estrategias pueden ser especialmente útiles para quienes buscan mejorar la presentación de sus hojas de cálculo sin alterar la integridad de los datos.
Utilizando la función TEXTOENCOLUMNAS
La función TEXTOENCOLUMNAS es una de las herramientas más efectivas en Microsoft Excel para dividir contenidos de una celda en múltiples columnas, de manera fácil y rápida. Este método es especialmente útil cuando se trabaja con datos importados de texto que se encuentra en un solo bloque, pero que claramente tiene diferentes elementos informativos que podrían ser más útiles si se separan, como fechas, nombres completos, direcciones, entre otros.
Para usar esta función, primero debes seleccionar la columna o las celdas que deseas dividir. Luego, dirígete a la pestaña de “Datos” en la barra de herramientas y busca la opción “Texto en columnas”. Aparecerá un asistente que te guiará a través de dos principales tipos de división: delimitada y de ancho fijo. La división delimitada te permite separar el texto según un caracter específico, como comas, espacios, puntos, entre otros, mientras que la opción de ancho fijo permite colocar la división en lugares específicos del texto.
Posteriormente, el asistente solicitará seleccionar el delimitador que corresponde al texto a dividir. Es importante prestar atención a la vista previa para asegurarse de que los datos se están separando de manera correcta. Una vez confirmado, al finalizar, Excel distribuirá automáticamente el contenido de la celda original en varias columnas adyacentes, transformando efectivamente la organización de tus datos.
| Ejemplo Original | Después de TEXTOENCOLUMNAS |
|---|---|
| “Juan Pérez, [email protected], 555-1234” | Juan Pérez | [email protected] | 555-1234 |
Esta potente función, sin duda, optimiza el manejo de la información y la mejora de datos dentro de tus proyectos en Excel, permitiéndote acceder a una manipulación más detallada y específica de los datos para análisis o reportes futuros.
Uso de fórmulas para dividir
Cuando trabajamos en Excel y necesitamos dividir los contenidos de una celda, no hay una opción directa que nos permita hacerlo en el menú. Sin embargo, podemos usar fórmulas para lograr el mismo efecto. Una manera eficaz de realizar esta división es mediante el uso de funciones de texto como LEFT, RIGHT o MID en combinación con FIND o SEARCH para separar la información basándonos en un caracter específico. Por ejemplo, si tenemos una celda que contiene texto y números (por ejemplo, “Producto123”) y queremos separar el texto del número, podríamos usar FIND para localizar la posición del primer número y luego LEFT o RIGHT para extraer la parte correspondiente del texto. Es importante señalar que este método requiere un cierto conocimiento de las funciones de texto de Excel y de cómo pueden trabajar juntas para manipular y extraer parte de los datos que necesitas. Además, otra forma de abordar la división de contenido en una celda es usar la función TEXT TO COLUMNS, accesible desde el menú de Datos. Esta opción es particularmente útil cuando los datos a dividir están claramente delimitados por un carácter, como un punto y coma, una coma o un espacio. Aunque este método no involucra fórmulas directamente, ofrece una alternativa rápida y sencilla para separar datos complejos en varias columnas sin necesidad de escribir funciones complejas. Este enfoque es especialmente útil cuando manejamos grandes volúmenes de datos y necesitamos una solución ágil y eficaz.