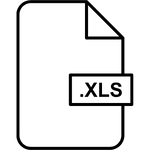Tu curso de Microsoft Excel
Cursos de Excel presenciales y online
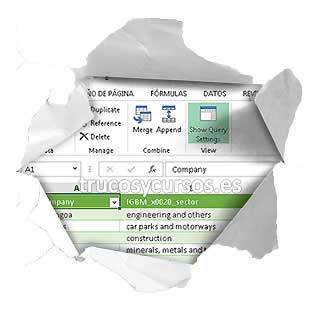
Curso: EXCEL BÁSICO

Curso: EXCEL AVANZADO

Curso: FUNCIONES EXCEL

Curso: POWERPIVOT EXCEL

Curso: POWER QUERY EXCEL
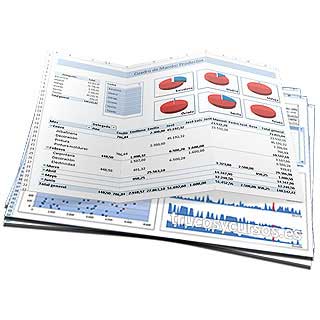
Curso: POWERVIEW EXCEL
Todo lo que quieres es posible en Excel
Consulta más de 600 trucos guiados paso a paso para todos los niveles

Antecedentes
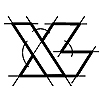
Origen
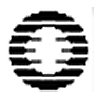
Excel 1.0
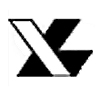
Excel 2.0

Excel 3.0

Excel 4.0

Excel 95

Excel 97
Descubre Tu Potencial con Nuestro Curso de Microsoft Excel
Para aquellos que aspiran a dominar Microsoft Excel, ofrecemos un curso completo dividido en varios módulos que se adaptan a todos los niveles. Aquí te presentamos una visión detallada de lo que aprenderás en cada uno:
- EXCEL BÁSICO:
- Diseñado para principiantes.
- Comprende los conceptos fundamentales y la navegación en Excel.
- Aprende desde fórmulas básicas hasta la creación de hojas de cálculo efectivas.
- EXCEL AVANZADO:
- Destinado a aquellos que buscan profundizar en funciones complejas.
- Explora herramientas avanzadas de análisis.
- Domina gráficos dinámicos y funciones avanzadas para alcanzar nuevas alturas de eficiencia.
- FUNCTIONS EXCEL:
- Enfocado exclusivamente en funciones, desde básicas hasta avanzadas.
- Aprende a utilizar funciones de búsqueda, lógicas y de texto.
- Mejora significativamente tu capacidad para realizar análisis de datos y automatizar tareas repetitivas.
- POWERPIVOT EXCEL, POWER QUERY EXCEL, y POWEVIEW EXCEL:
- Diseñados para explorar potentes herramientas de análisis de datos en Excel.
- Trabaja con conjuntos de datos masivos.
- Realiza transformaciones complejas y crea visualizaciones impactantes para una toma de decisiones más informada.
Este curso va más allá de aprender funciones y herramientas; se trata de capacitar a los estudiantes para aplicar estos conocimientos en situaciones del mundo real. Desde profesionales de negocios hasta analistas de datos y emprendedores, nuestro curso de Microsoft Excel es esencial para quienes buscan optimizar su trabajo diario y destacarse en el análisis de datos.
Únete a nosotros y descubre cómo Microsoft Excel puede convertirse en tu aliado más poderoso en el mundo empresarial y académico.
CONTACTO
Si deseas contactar sobre nuestros cursos y servicios